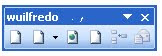Audio: Los archivos de audio son todos los que contienen sonidos (no solo música). Las diferentes extensiones atienden al formato de compresión utilizado para convertir el sonido real en digital.
Video: Los formatos de video no sólo continen imágenes sino también el sonido que las acompaña. Es bastante habitual que al intentar visualizar un vídeo no podamos ver la imagen aunque sí oigamos el sonido. Esto es debido al formato de compresión utilizado en ellos que puede no ser reconocido por nuestro ordenador, por ello siempre se ha de tener actualizados los codecs de cada uno de los formatos.
Comprimidos: Los formatos de compresión son de gran utilidad a la hora del almacenamiento de información ya que hacen que esta ocupe el menor espacio posible y que se puedan reunir muchos ficheros en uno sólo.
Images: Poco hay que decir de las imágenes y de sus formatos salvo que cada uno de ellos utiliza un método de representación y que algunos ofrecen mayor calidad que otros. También cabe destacar que muchos programas de edición gráfica utilizan sus propios formatos de trabajo con imágenes.
Texto: Dentro de los documentos de texto hemos de diferenciar entre el texto plano y el enriquecido. Es decir, entre los formatos que sencillamente guardan las letras (txt, log…) y los que podemos asignarles un tamaño, fuente, color, etc. (doc)
Programas La mayoría de los programas tienen formatos de archivo propios para utilizarlos en distintas funciones. Al ser bastante habituales algunos de ellos, detallamos los más importantes aquí.
Una señal de audio es una señal analogica eléctricamente exacta a una señal sonora normalmente está acotada alrango de frecuencia por los seres humanos que está entre los 20 y los 20.000 , aproximadamente (el equivalente, casi exacto a 10 octabas).
Dado que el sonido es una onda de presión se requiere un traductor de presión que convierte las ondas de presión de aire en señales eléctricas .
La conversión contraria se realiza mediante un altavoz —también llamado altoparlante en algunos países latinoamericanos, por traducción directa del inglés —, que convierte las señales eléctricas en ondas de presión de aire.
Un sólo miccrofono puede captar adecuadamente todo el rango audible de frecuencias, en cambio para reproducir fidedignamente ese mismo rango de frecuencias suelen requerirse dos altavoces (de agudos y graves) o más.Las imágenes pueden ser de muchos formatos diferentes: bmp, gif, jpg, etc. Pero no todos estos formatos son adecuados para una web, debido a que pueden ocupar mucha memoria o a que no son compatibles con algunos navegadores.
Los formatos más utilizados son el GIF y el JPG, que a pesar de ser imágenes de menor calidad que las imágenes BMP, son más recomendables debido a que ocupan menos memoria. Vamos a ver un poco más sobre estos formatos:
Formato GIF:
Utilizan un máximo de 256 colores, y son recomendables para imágenes con grandes áreas de un mismo color o de tonos no continuos. Suelen utilizarse con gran frecuencia, ya que permiten definir transparencias y animación.
Formato JPG:
Las imágenes son de mayor calidad que las GIF, al poder contener millones de colores, pero el tamaño de la imagen es mayor y tarda más en descargarse se utilizan más para fotos.
Puedes incluir imágenes en otros formatos, que podrán ser visualizadas en algunos navegadores. Este es el caso de las imágenes BMP y PNG.
Puedes cambiar el formato de las imágenes mediante la utilización de algún programa de tratamiento de imágenes, como pueden ser Fireworks, Photoshop, Corel Draw, etc. Por ejemplo el Fireworks de Macromedia tiene una opción, exportar a tipo gif que reduce considerablemente la ocupación de la imagen sin perder en calidad (siempre que la imagen se adecue al formato).
Dependiendo del programa utilizado existirá una mayor o menor cantidad de opciones a la hora de modificar las imágenes. Para realizar modificaciones sencillas, como la de recortar las imágenes y cambiar los colores, puedes utilizar incluso el programa Paint de Windows.
lunes, 21 de junio de 2010
practica 29 tipos de archivo
Publicado por wilfredo en 9:22 0 comentarios
viernes, 18 de junio de 2010
practica 30 ecuaciones en word
Publicado por wilfredo en 14:45 0 comentarios
practica 28 organigramas en word
pasos:
1.abrir word
2. ficha insertar
3.smart art
4.seleccionar el organigrama
5.poner la informacion
6.cambiar el estilo
Publicado por wilfredo en 14:34 0 comentarios
practica 27 graficos en word
pasos:
1.entrar a word
2.ficha insertar
3.poner graficos
4.seleccionar el grafico
5. escribir la informacion
Publicado por wilfredo en 14:28 0 comentarios
practica 26 oobjeto vinculado
pasos:
1,abrir word
2.ficha insertar
3.seleccionar objeto
4.sleccionar crear desde archivo
5.examinar
6.vincular al archinvo
7.aceptar
Publicado por wilfredo en 14:26 0 comentarios
practica 25 objeto incrustado
pasos:
1.hacer un dibujo en paint
2.abrir word
3.ficha insertar
4.click en objeto
5.crear desde archivo
6.examinar
7.mostrar icono
8.aceptar
Publicado por wilfredo en 14:22 0 comentarios
practica 24 documentos maestros
pasos:
1.entrar en word
2.ficha vista
3.grupo vista de documentos seleccionar esquema.
4.ponerle nivel 1 al titulo nivel 2 al subtitulo
5.a lo demas ponerle texto independiente
6.en el grupo documentos maestros click mostrar documento
7.crear
8.realizar lo anterior con las titulos
Publicado por wilfredo en 14:06 0 comentarios
practica 22 tablas y tabulaciones
pasos:
1.entrar a word
2.ficha insertar tabla
3.seleccionar el tamaño
4.escribir informacion
5.alinear el texto en la ficha de presentacion
6.decorarlo
Publicado por wilfredo en 14:02 0 comentarios
practica 21 indises y tabla de contenidos
pasos:
1.abrir word
2.selecciona la palabra
3.selecciona el estilo
4.click en ficha inicio
5.seleccionar tabla de contenido
6.seleccionar la tabla
7. aceptar
Publicado por wilfredo en 13:58 0 comentarios
practica 20 calendario
1.entrar a word
2.click en office
3. nuevo, plantilla
4.seleccionar el calendario
5.editamos nuestros calendario
Publicado por wilfredo en 13:56 0 comentarios
practica 19 cnvinacion de correspondencia
1. entrar a word
2. click en nuevo
3 plantilla
4. seleccionar invitacion
5. descargar
6. click en ficha correspondencia
7. elegir documento carta
8.click siguiente
9. click en utilizar el documento actual
10. siguiente
11. editar cartas individuales
12. aceptar
Publicado por wilfredo en 13:51 0 comentarios
practica 18 eliminar estilo
1. abrir word
2.ficha inicio
3. grupo estilo
4.administrar estilo
5.estilo creado
6.eliminar
Publicado por wilfredo en 13:48 0 comentarios
practica 17 creacion de estilo
pasos:
1.abrir word
2.ficha inicio.
3.ficha estilo.
4. se hacen las indicaciones
6.aceptar.
Publicado por wilfredo en 13:46 0 comentarios
practica 16
pasos:
1.entrar a word
2.crear un dcumento segun tu pagina.
3.insertar marcadores y hipervinculos.
4.se diseña a nuestro agrado.
Publicado por wilfredo en 13:43 0 comentarios
practica 15 hipervinculos a otros archivos
pasos:
1.generar el menu
2.seleccionar la fredo
3.menu
4.insertar
5.grupo hipervinculo
6.archivos recientes , aceptar
Publicado por wilfredo en 13:40 0 comentarios
practica 14 hipervinculos a paginas web
pasos:
1.crear menu.
2.se selecciona toda la frase.
3. click en insertar.
4.hipervinculos.
5.seleccionar la pagina consultada y aceptar
Publicado por wilfredo en 13:34 0 comentarios
practica 13 hipervinculos dentro de un mismo documento
pasos:
1. se selecciona la palabra.
2.inserta el marcador.
3.ficha insertar hiprvinculo
4. marcador al cual va a dirigirse.
5.aceptar
Publicado por wilfredo en 13:31 0 comentarios
Etiquetas: gj
pracrica 12 marcadores nota al pie de pagina y referencias cruzadas
pasos
1.abrir word
2. 10 mascotas de sofware con informacion.
3.seleccionar la palabra
4.insertar marcador y nombrarlo asta terminar con todas.
nota al pie:
abrir a word
2.seleccionamos el lugar donde queremos poner la nota.
3.menu ,referencias ,insertar nota pie de pagina.
referencia cruzadas:
1.ficha insertar.
2.referencia cruzadas.
3.marcadores.
4.haceptar.
Publicado por wilfredo en 13:07 0 comentarios
Etiquetas: asaaa
miércoles, 10 de marzo de 2010
PRACTICA 11 (eliminar macro)
1. click derecho sobre el boton de acceso rapido.
2. eliminar barra de herramientas de acceso rapido.
Publicado por wilfredo en 12:25 0 comentarios
jueves, 4 de marzo de 2010
practica 10
1. Entrar a Word.
2. Ficha vista.
3. Clic en macros, luego en gravar un macro.
4. Nombrarlo con nuevo archivo.
5. Clic en normal.new.macros
6. Modificarlo y ponerle un icono nuevo.
7. Detener macro.
Publicado por wilfredo en 10:44 0 comentarios
miércoles, 3 de marzo de 2010
PRACTICA 9
1.Entrar a word.
2.Ala ficha vista
3.Grabar macro.
4.Escribir el nombre, detener la grabacion
5.Grabar macro,poner encavezado,detener la grabacion.
6.Grabar macro,poner una autoforma,detener la grabacion.
Publicado por wilfredo en 9:15 0 comentarios
Etiquetas: PRACTICA 9
miércoles, 24 de febrero de 2010
PRACTICA 2
Publicado por wilfredo en 11:51 0 comentarios
practica 6
pasos:
1.entrar a word
2.copisr el parrafo de el blog del maestro
3.diseño de paginas
4.confugurar paginas
5.pestaña papel tamaño carta margen inferior y superior dar 3 cm
6.encabezado tipo austero
7.insertarle pie de pagina austero,justificar
8.texto:12 verdana, colores todos menos negro
9.poner letra capital
10.lineas ocupadas son 3
Publicado por wilfredo en 11:50 0 comentarios
PRACTICA 4
1. Entrar a word.
2. Click en menu herramientas.
3. Click en personalizar y opciones.
4. Click derecho eliminar menu.
Publicado por wilfredo en 9:32 0 comentarios
Etiquetas: practica 4
lunes, 22 de febrero de 2010
practica 5
pasos:
1.abrir word
2.boton office
3.opciones word
4.personalizar
5.elegir el comando que quieras
6.mostrar documentos recientes ponerle 7
8.cambiar a mas frecuente poner tu nonbre
9.en guadar informacion de autocorreccion ponerle 8
10.deseleccionar omitir palabres y palabras repetidas
11.aceptar
Publicado por wilfredo en 11:51 0 comentarios
miércoles, 17 de febrero de 2010
practica 7 control de cambio
pasos:
abrir practica 6
1.ficha revisar
2.opciones secuimiento
3.para inserciones seleccionar subrrallado color asul
4.para eliminaciones color fusia
5.aceptar
6.barra de estado seleccionar control de cambio
7. activar
.
Publicado por wilfredo en 12:03 0 comentarios
lunes, 15 de febrero de 2010
practica 8 proteccion de documentos
pasos:
1.abrir el word
2.abrir la practica 6
3.boton office
4.click en guardar como
5.seleccionan herramientas
6.opciones generales
7.contraseña que quieran
8.click en seguridad de macros
9.desabilitar los macros sin notificacion
10.aceptar
Publicado por wilfredo en 12:03 0 comentarios